
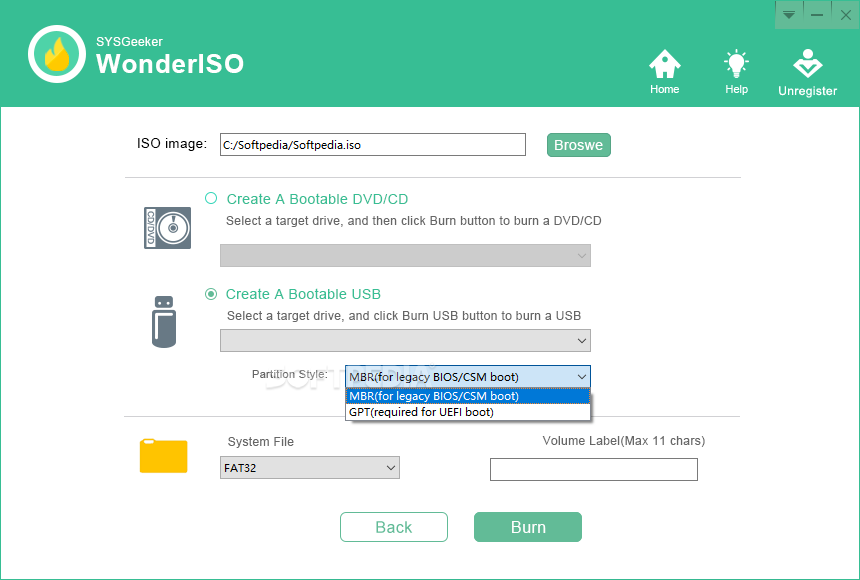
Step 3: Click the BURN button to start to create a windows 11 bootable USB now. Then select the system file or leave it default. It provides two partition styles: MBR or GPT (UEFI), select one based on your ISO image file. Then plug your USB flash into the computer. Step 2: Select the Burn button and browse your Windows 11 ISO image file.
#SYSGEEKER WONDERISO INSTALL#
Step 1: Download and install WonderISO tool on your Windows or macOS computer, then launch it. If you’re a Mac user, it also provides a Mac version that supports macOS big sur, macOS Monterey. WonderISO program is capable of creating a bootable USB from Windows 11, 10 ISO image file without bugs, and it also can automatically split large ISO files into two small pieces.
#SYSGEEKER WONDERISO SOFTWARE#
What’s more, Rufus is not available for macOS.Ĭompare to Rufus, SYSGeeker WonderISO software is certainly worth a try especially if you’re a novice. In some cases, Rufus doesn’t work as well as expected when trying to burn a larger ISO file (>4GB) to a USB flash drive, because it doesn’t have the ability to split the large ISO file, that’s the reason why the USB you made doesn’t boot properly. Rufus Alternative: Create Windows 11 Bootable USB using SYSGeeker WonderISO Step 9: Now click on the “Start” option to create Windows 11 bootable USB drive. Step 8: Enter a label in Volume Label, and Choose FAT or NTFS as the file system. Step 7: Press the ALT + E key combination and choose BIOS or UEFI from Target System. Step 6: Now from the Partition Scheme menu select MBR.
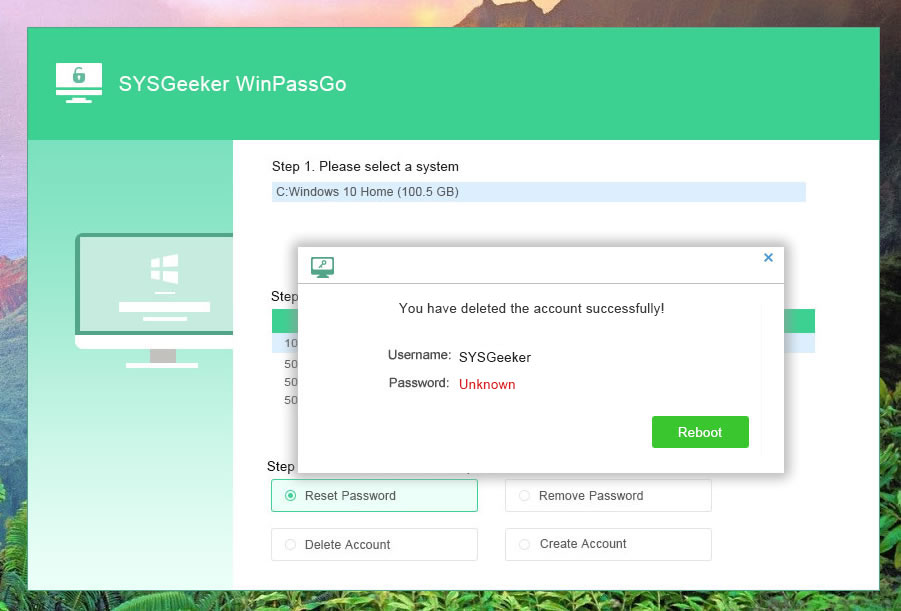
Step 5: In Image Options leave Standard Windows Installation selected. Step 4: Click Select to choose the Windows 11 ISO file downloaded in the previous point. Step 3: Download the Windows 11 ISO from the official website. Step 2: Start the program and select the USB storage device on which you want to store the Windows 11 installation files from the Drive device (Note: If the drive does not appear, check the USB disk drive list box).
#SYSGEEKER WONDERISO PORTABLE#
Step 1: You need to download the portable version of Rufus.

A USB Pendrive of at least 8GB Steps to Create Windows 11 Bootable USB Drive Using Rufus.The advantage of Rufus over other similar tools is that the configured drive, containing the Windows 11 installation files, will be compatible with UEFI BIOS.īefore starting, to create a bootable USB drive to install Windows 11 via USB you will need: The best way to proceed is to use Rufus, an application that makes any USB drive bootable and allows you to insert a Windows 11 ISO image already stored on the system. To install Windows 11 from USB starting from an ISO file, you will then have to turn to other utilities. If you want to create a bootable Windows 11 USB drive, you can use Microsoft’s Media Creation Tool: it is a free program from Microsoft that allows you to download Windows 11 ISO and then create DVDs or USB drives to install the operating system. The most immediate solution to install Windows 11 operating system from USB is to use the Media Creation Tool, a utility prepared and constantly updated by Microsoft. It is in fact much easier and faster to install Windows 11 from USB using an external drive. The use of DVDs to install an operating system is now dead and buried.


 0 kommentar(er)
0 kommentar(er)
